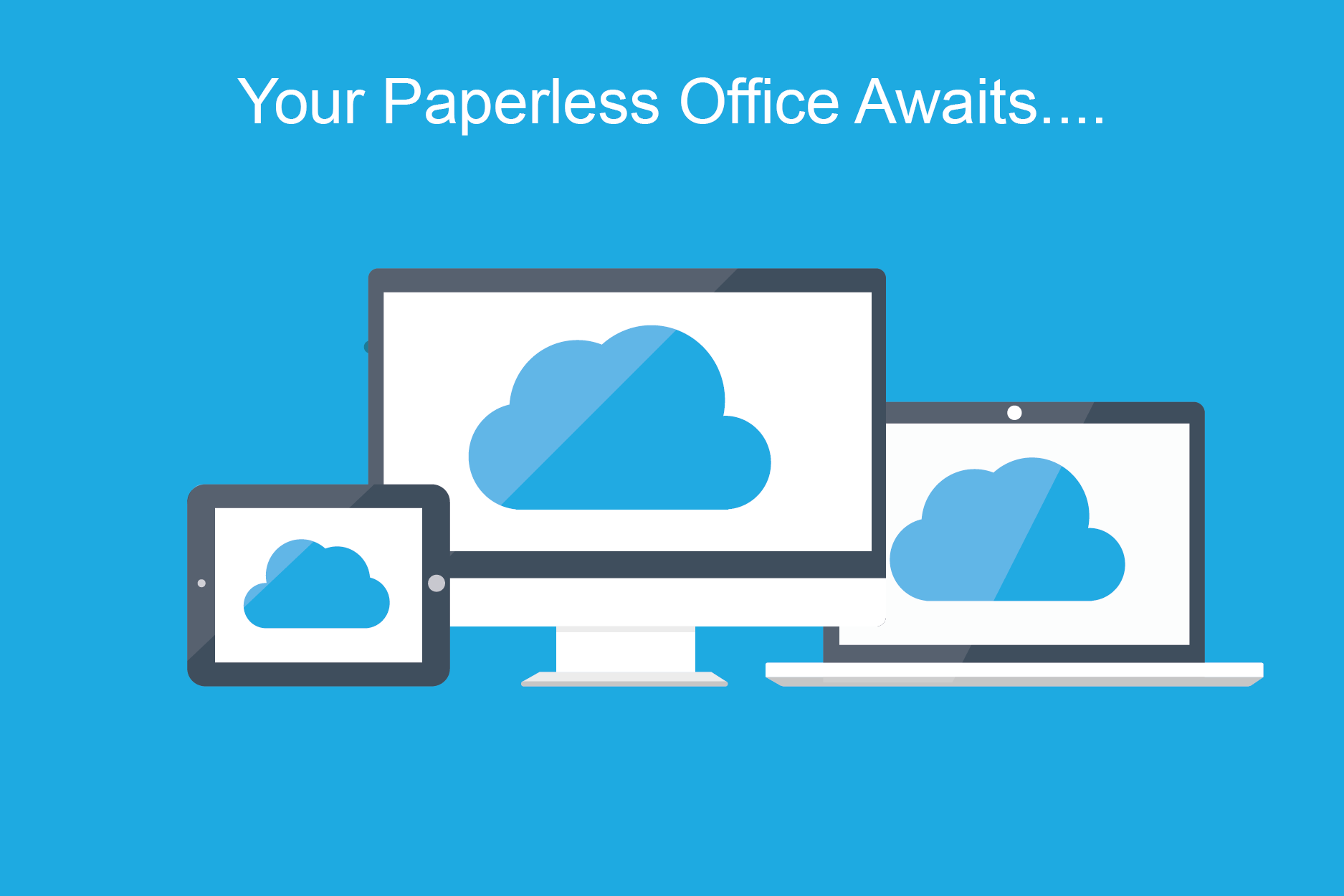In today's post we will take a closer look at applying page numbering to your bundle. Let's dive right in!
The first thing to be aware of is that Bundledocs automatically adds numbering to your bundle, helping save you time and effort. This means you don't have to waste countless hour's tirelessly adding page numbering to your bundle.
Even better, if any changes are needed then you can effortlessly re-number your entire bundle with the click of a button. Simple!
One of the best parts of Bundledocs is that you have complete control of your bundle and can easily amend, change and customize your numbering at any time (and as many times as you need). We offer a range of different ways to customize the automatic numbering. These include:
Restart Page Numbering: If you have created a bundle with multiple sections then you can choose to restart page numbering at the beginning of each new section.
Include the Section Number: Again if you are creating a multiple section bundle you can choose to prefix the section number to your bundle numbering. For example: A.1 or 1.1
No Numbering: As you know Bundledocs automatically numbers your entire bundle, however in some cases you may prefer to exclude the numbering entirely. In this case you can choose to remove numbering from appearing on your automatic index (did you know we automatically index the bundle too!) or from the pages themselves. This is all possible with the click of a button!
Page Number Position: You can choose where you want your page numbering to appear. For example: Top/Bottom of the page; choose alignment so that it is placed in the centre/right/left.
That's not all. With Bundledocs you also have the ability to apply Bates Numbering. This is particularly helpful for our clients in the U.S. that require this functionality. Better still, bates numbering can also be used if you would like to start your bundle numbering at a particular number. If this sounds like something you may need, then we have detailed just how to do that below. Let's take a look...