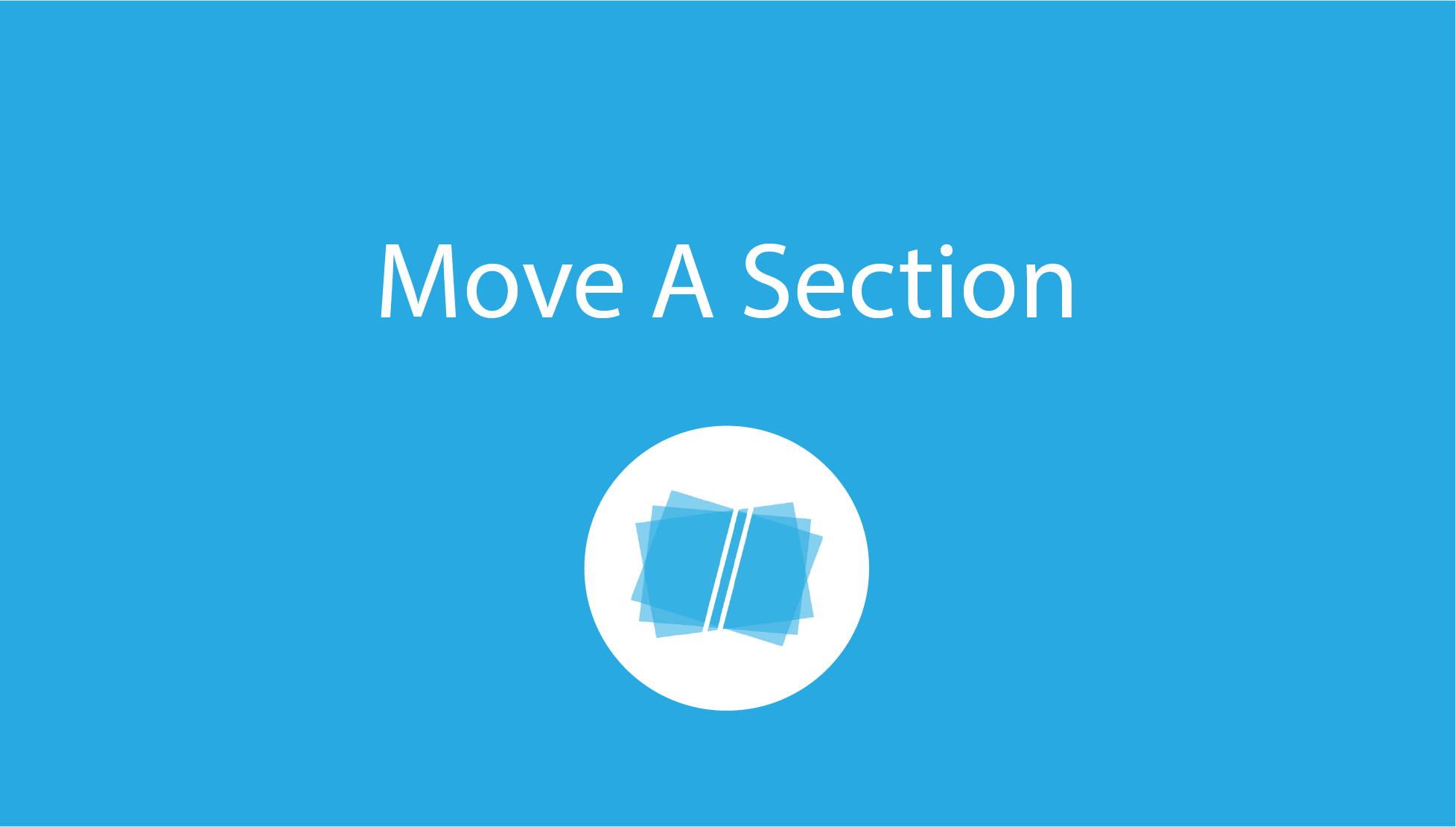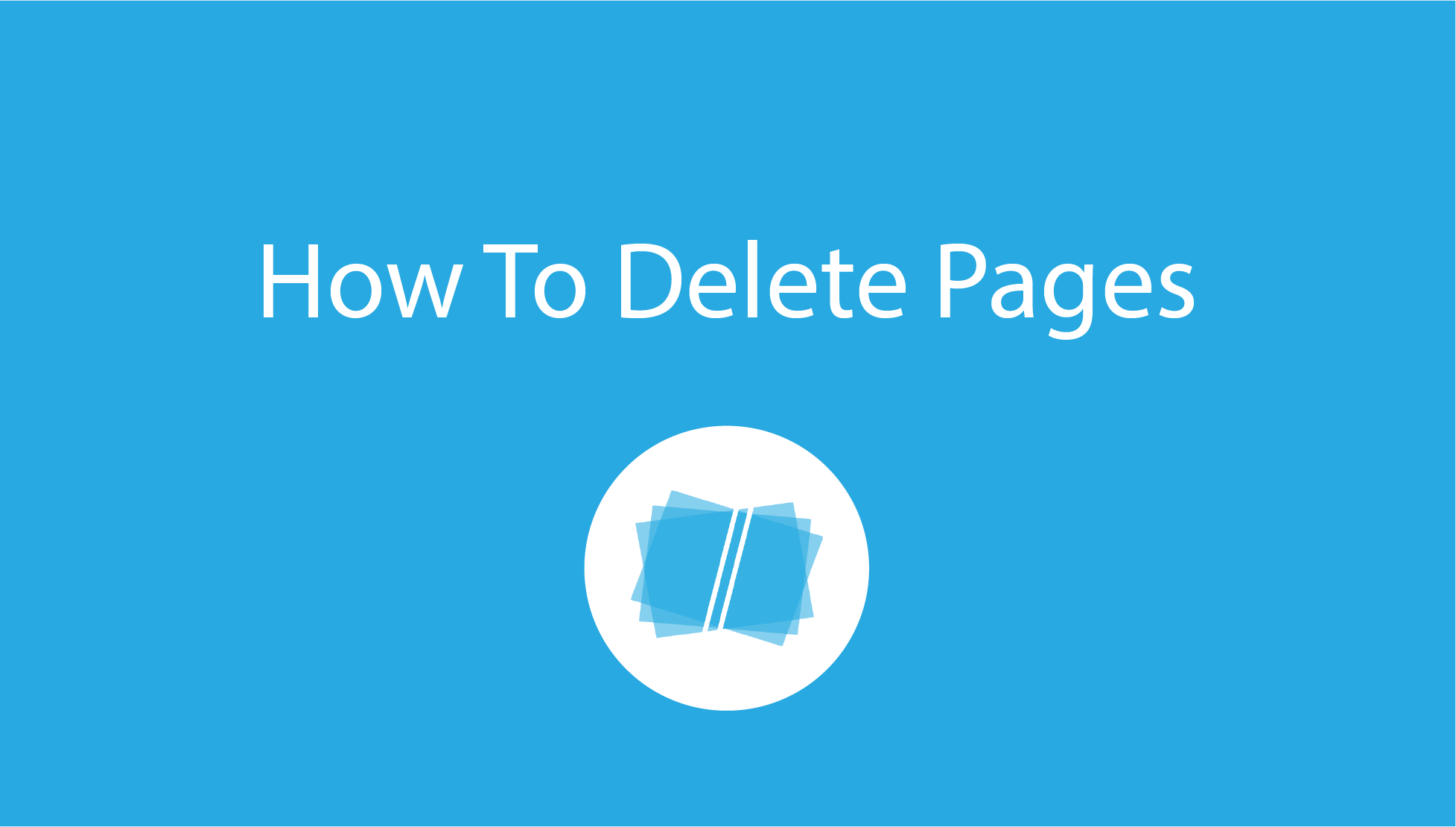E-bundling has fundamentally changed the way in which court bundles are created. In addition to saving time and allowing you to collaborate with colleagues from anywhere at any time, utilising the additional features that Bundledocs offer can elevate a user's experience.
Our support team liaise with our customers daily and they have identified the features that our customers regularly enquire about when creating bundles. Read on to see how you can take your bundle creation to the next level.
Sort documents chronologically
When preparing large bundles for court there can be a lot of documents that will be worked on. If you are preparing your documents and you need to sort them by date you can do this easily with Bundledocs – in just a single click. To do so, show the documents dates on screen. Following this, you have the option to amend the document dates if needed. Clicking the ‘sort by date’ button will automatically display the dates of each document in your bundle by ascending order. If you are required to present them in descending order, simply click the button again and it will change the filter automatically.
To see this in action you can visit our dedicated tutorial How to Sort Documents in Date Order.
Move your documents
When creating bundles, there are numerous documents added throughout the process. Depending on how your bundle is to be presented you may need to move some documents around. We make this easy for you, with the click of a mouse, you can simply move around the order of your documents into your desired structure. Need to move more than one document? You also have the option to select each file and number them in in the order you would like them to appear.
Create a custom index
In order to meet court requirements creating a custom index within your bundle is vital. The good news is that with Bundledocs this can be done in a simple click. Your first step will be creating sections and adding documents before generating your bundle. Once you generate your bundle your document will be instantly indexed, sectioned, numbered, and hyperlinked. There are many ways that you can customise your index such as changing the title, including dates, removing the index entirely – or even by uploading your own index. With Bundledocs you have the freedom to create an e-bundle that will meet your specific requirements.
Contact our support team for free setup and access to our free templates.
Remove section index page
With Bundledocs you can automatically generate a complete index which is fully sectioned, numbered and hyperlinked for easy navigation. However, in some cases your bundle will not require an index. For instances like these you can remove your section index pages in three simple steps – simply generate the bundle, expand the ‘Section Pages’ section and select ‘Remove Section Index Pages’. Now your e-bundle is ready to go.
To see this in action you can visit our dedicated tutorial How to Remove Section Index Pages
Share your files securely
When it comes to sharing your final bundle with clients, colleagues, and the court with Bundledocs you can do so securely. Our ISO 27001 accreditation ensures that your confidential data always remains secure. When sending via email for an added level of security you can password protect your documents ensuring that only those who have the password can open the email.
With emails the data limitations mean that your bundle may have to be split into sections. To eradicate this, you can share your bundle via our secure share function which allows you to share bundles with a third-party securely with full visibility on when the files is received and downloaded.
If you want to find out about our additional features to make your bundling process even easier get in touch with our support team today.