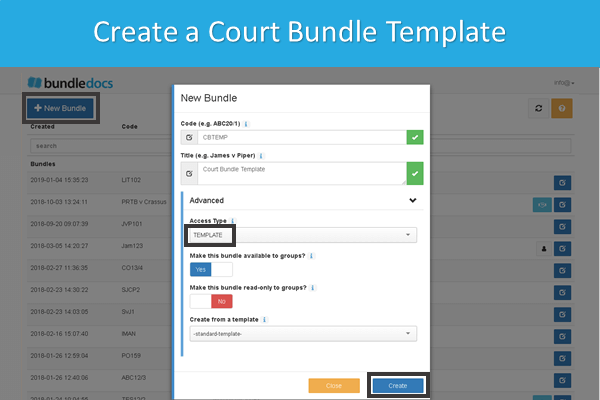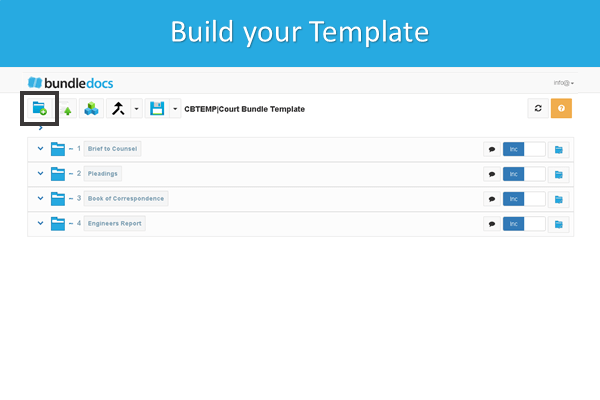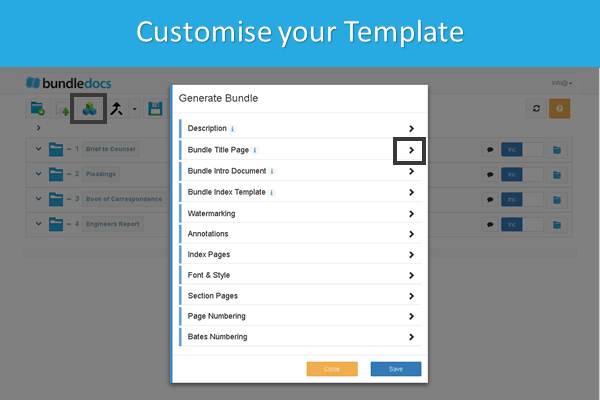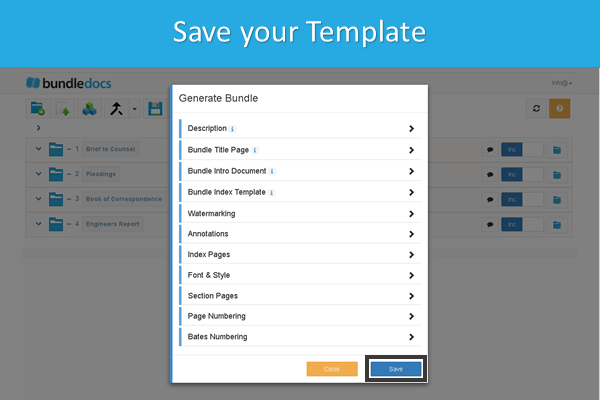Bundledocs offers so many ways for you to order, format and customise your documents. No matter what type of bundle or document booklet you are creating, many of you will need to organise your documents into sections. But did you know you can easily create subsections and multiple sectioned bundles with Bundledocs. If you want to know how to create a subsection, then keep on reading.
How To Create a Subsection for your Bundle
Creating sections and sub-sections is really easy. We find it’s often easier to see it in action so we’ve created a short video so you can see how to create subsections in Bundledocs.
Rename Section. To rename any section all you need to do is double click. This works for documents too!
Create Sections. Simply use the ‘Create Section‘ button to add additional sections to your bundle. Anytime you need to create a subsection, you must first create a section, so this is where you start.
Arrange Documents. If you have already uploaded documents into another section, not to worry. You can easily arrange files by dragging or dropping. We’ve even introduced our ‘Move with a Click‘ feature to make it even easier to move multiple documents at once.
Create Subsection. To create a subsection, simply drag and drop the section you want to into the section above. In our example, the section above (i.e. Reports) is already open/expanded so we simply need to drag the section to the right to create our sub-section.
Remember, you can create as many sections, subsections and volumes as you need. So create your bundle early in the case and build as you go. No need to wait until the last minute.
Working with Sections: Top Tips
If you’re new to Bundledocs or simply are interested in learning more about sections and subsections, we’ve gathered together some of our top tips. You’ll be a pro in no time!
Save. When working with sections, subsections and volumes, we would always recommend saving as you go. Simply press the ‘Save‘ button. This will automatically re-number everything when your moving sections and documents.
Expand/Collapse. Did you know you can easily expand/collapse sections using the arrow to the left of your sections. Expand to view documents or any subsections. There’s even a expand/collapse button at the top of your screen so you can instantly open/close all sections at once. Find out more: Easily Expand/Collapse All Bundledocs Sections
Upload into a Section/SubSection. In our video we showed you how to move documents from one section to another. However, you can easily choose what section you want to upload documents on upload. Find out more: Can I upload files into a specific folder / section?
Use Templates. Templates are great for anyone creating the same types of bundles again and again. Using templates you can create the structure of your bundle (set sections and subsections) and save customisation settings too. Saving you time and effort. Find out more here: How to Prepare a Court Bundle Template with Bundledocs
If you’re interested in learning more about creating a bundle using Bundledocs, then get in touch. We can show you how easy it is to create bundles that adhere to court requirements, practice directions or even just your house style.