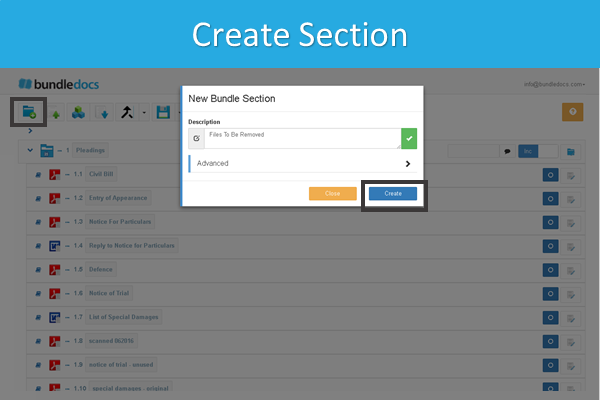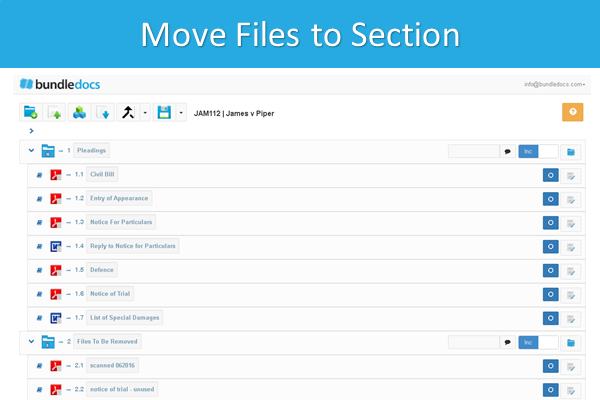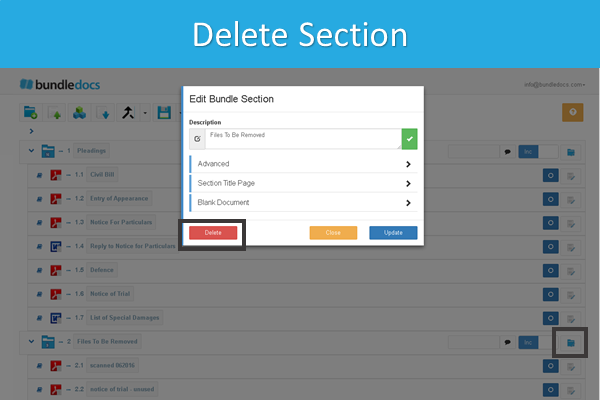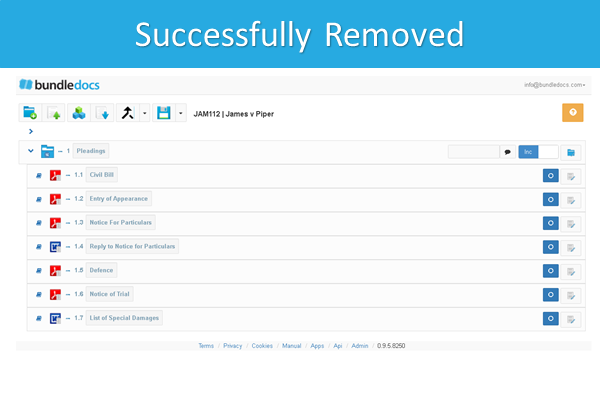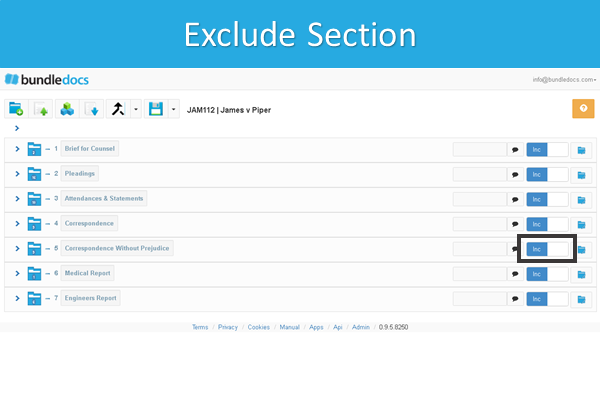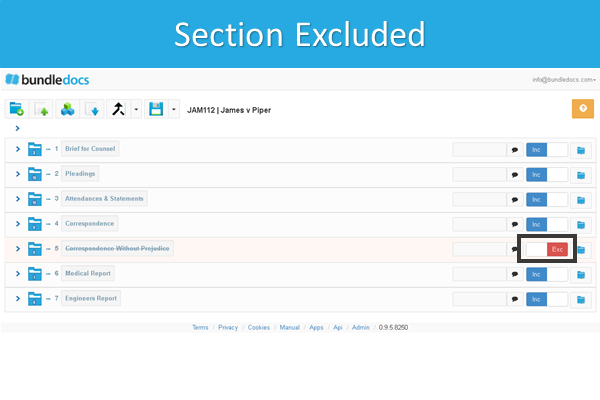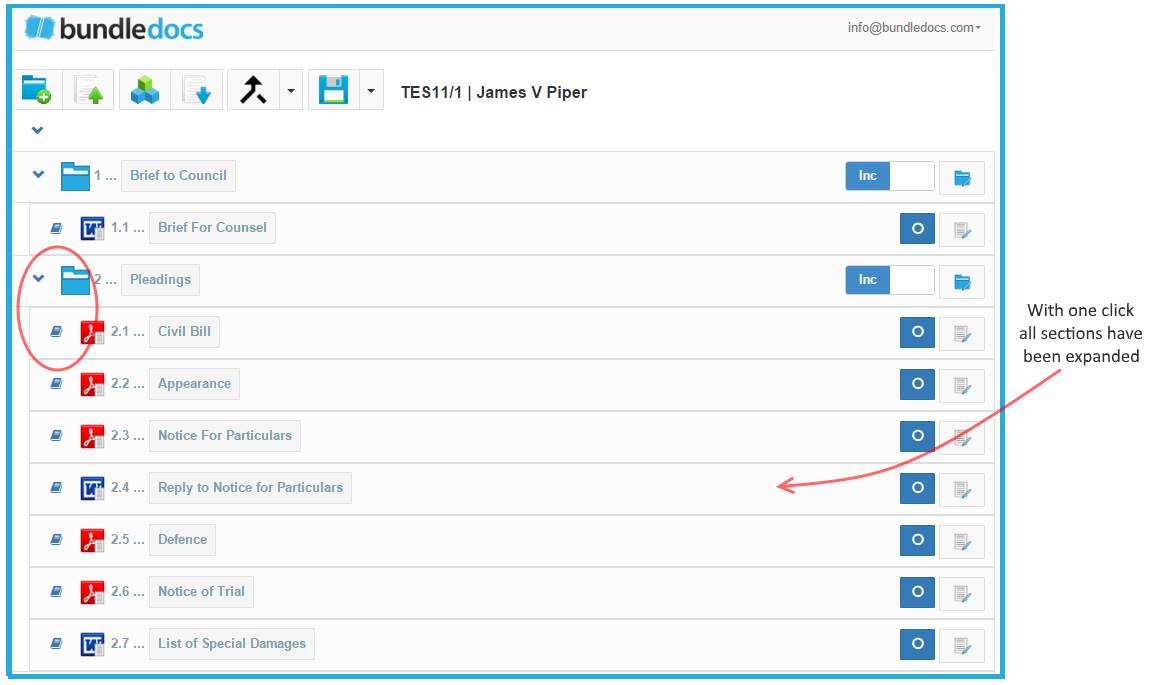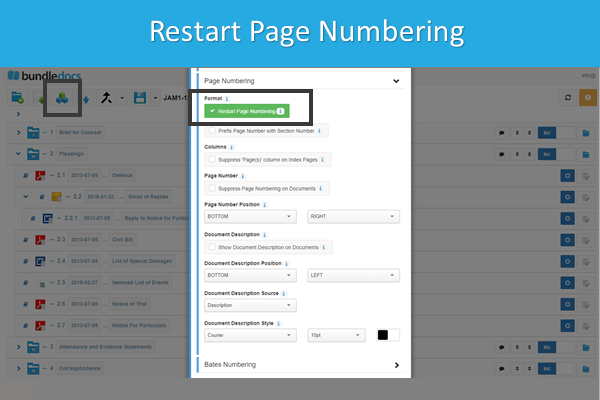How do I delete multiple documents at once within Bundledocs?
1. Create a new section within Bundledocs.
2. Move all files you would like to remove into this files.
3. Select the 'Edit Details' icon. This is located to the right of your section.
4. A window will then appear. Select the red 'Delete' button.
That's it. Your section will then be deleted - including all the documents contained within. Need to see how to delete a single document in Bundledocs, check out our latest post now!