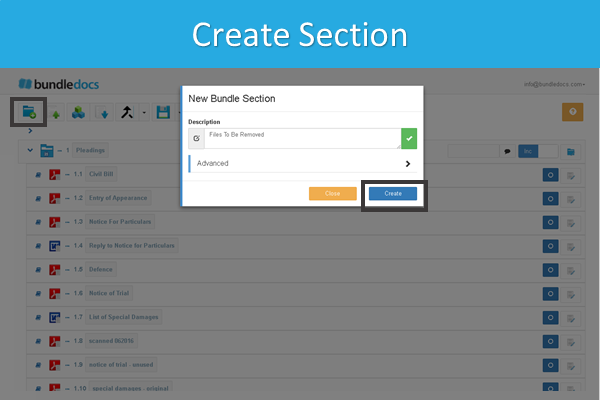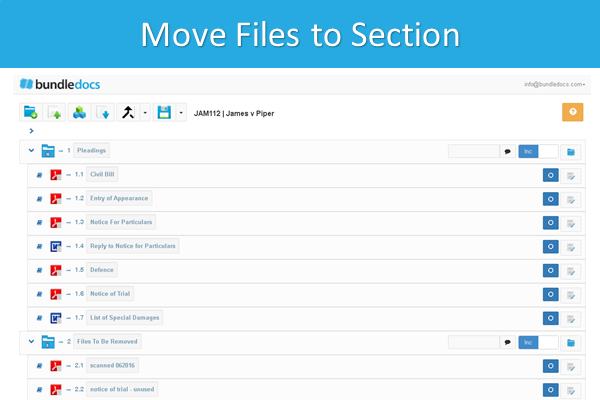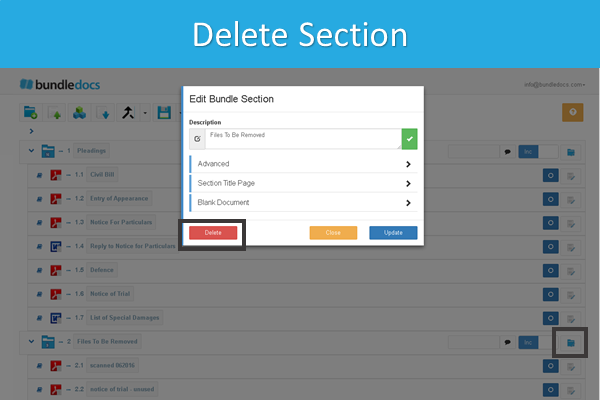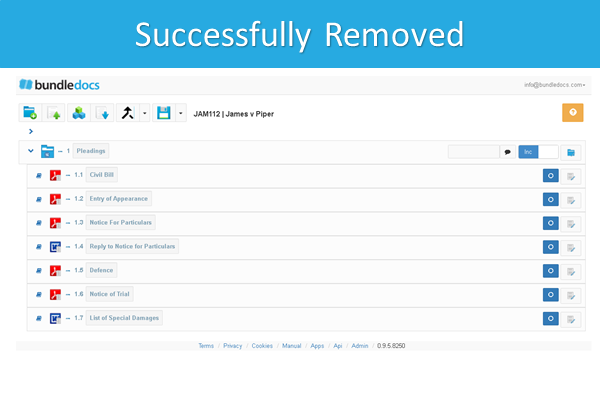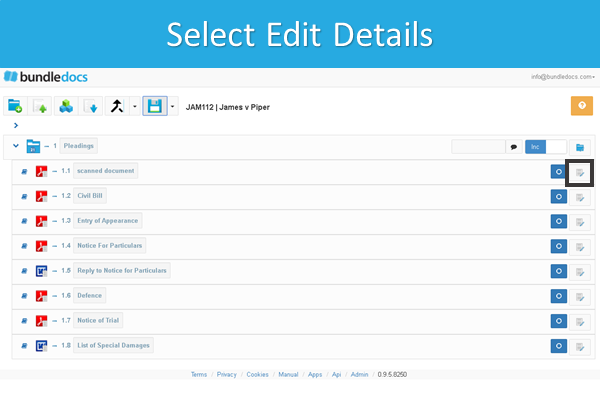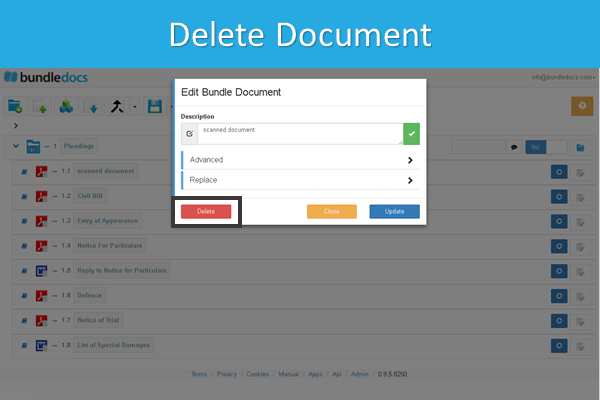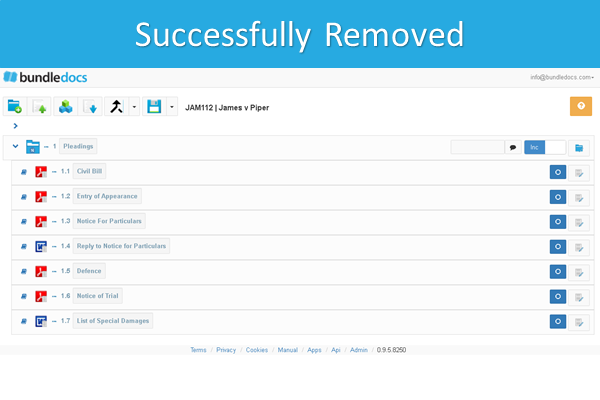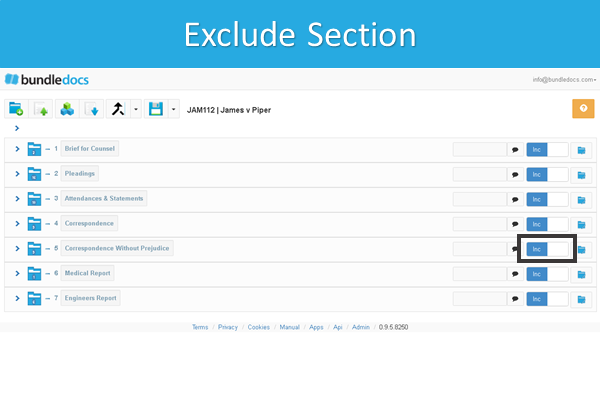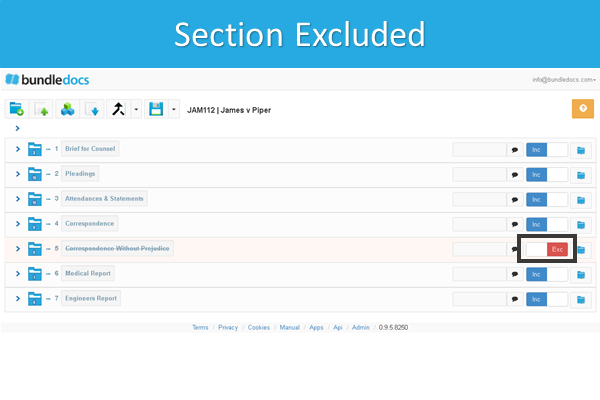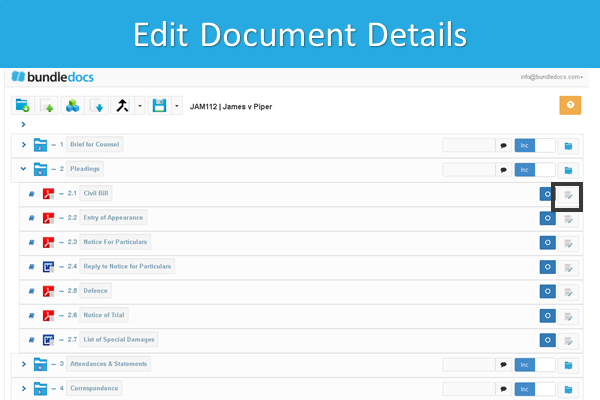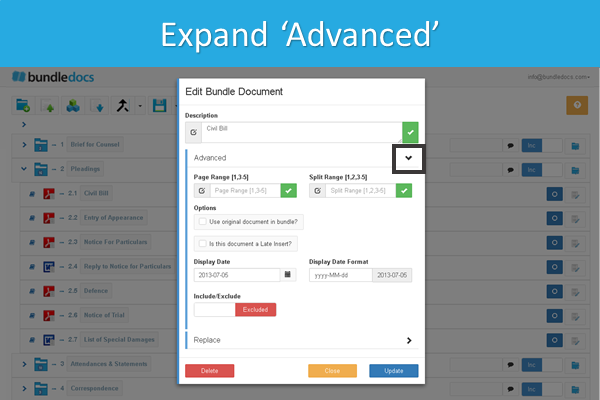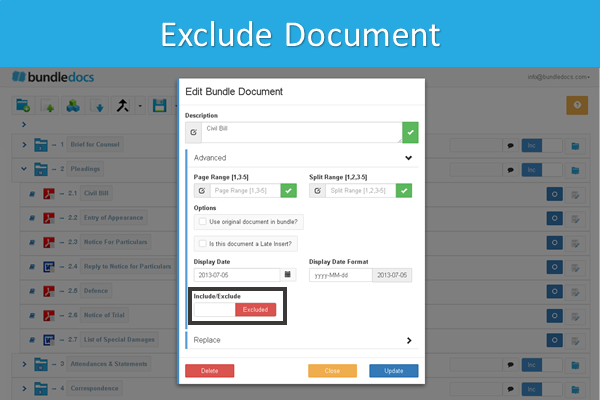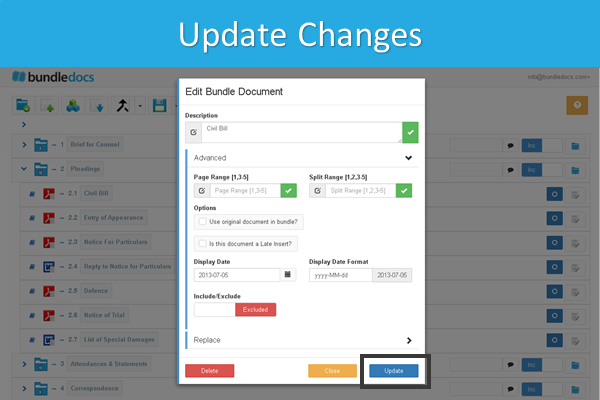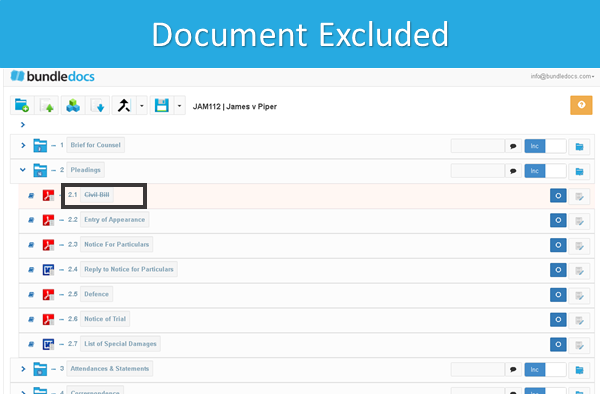How can I exclude an individual document if I do not want it appearing in my bundle?
1. Edit Document Details. To exclude a document from your completed bundle, simply select the 'Edit Details' icon. This is located to the right of any document.
2. Expand 'Advanced'. A window will then appear. Select 'Advanced' to expand this section.
3. Exclude Document. Select the 'Include/Exclude' icon to exclude this document.
4. Update Changes. Select 'Update' to complete.
5. Document Excluded. That's it! This document is now excluded from your bundle.
How do I know if a document is excluded from my bundle or not?
Bundledocs makes it easy to see - at a glance - any document that has been excluded. Simply take a look at the document name. Any excluded document will appear with a strike-through the document description.
Want to learn more? Make sure to download a copy of our manual to learn everything there is to know about Bundledocs. This is available to download within your account so login today!