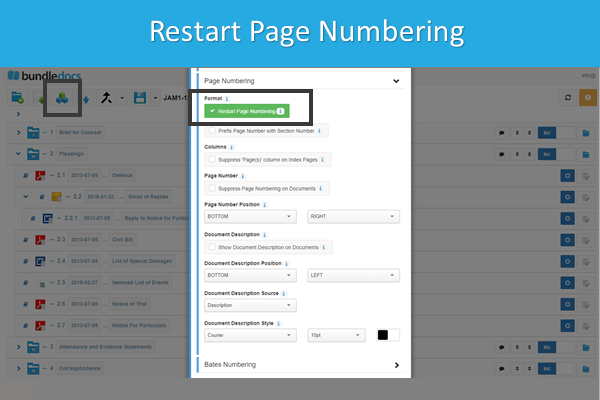With any bundle generated in Bundledocs, you will automatically receive an email notification informing you that your bundle is ready to be downloaded. However, in some cases you may not want to receive these notifications - especially at times when you are making a number of changes to your bundle. Turning on/off these notifications is simple, just follow the steps outlined below. Remember, you can turn them back on at any time.
Let's take a look at how this can be done...
1. Select your email in the top right corner.
2. From the dropdown, select 'My Account'.
3. The 'Account Information' section will then appear. Within 'Options' (located on the right of your screen), select the 'Receive Bundle Generated Email' tick box.
4. Select 'Update'