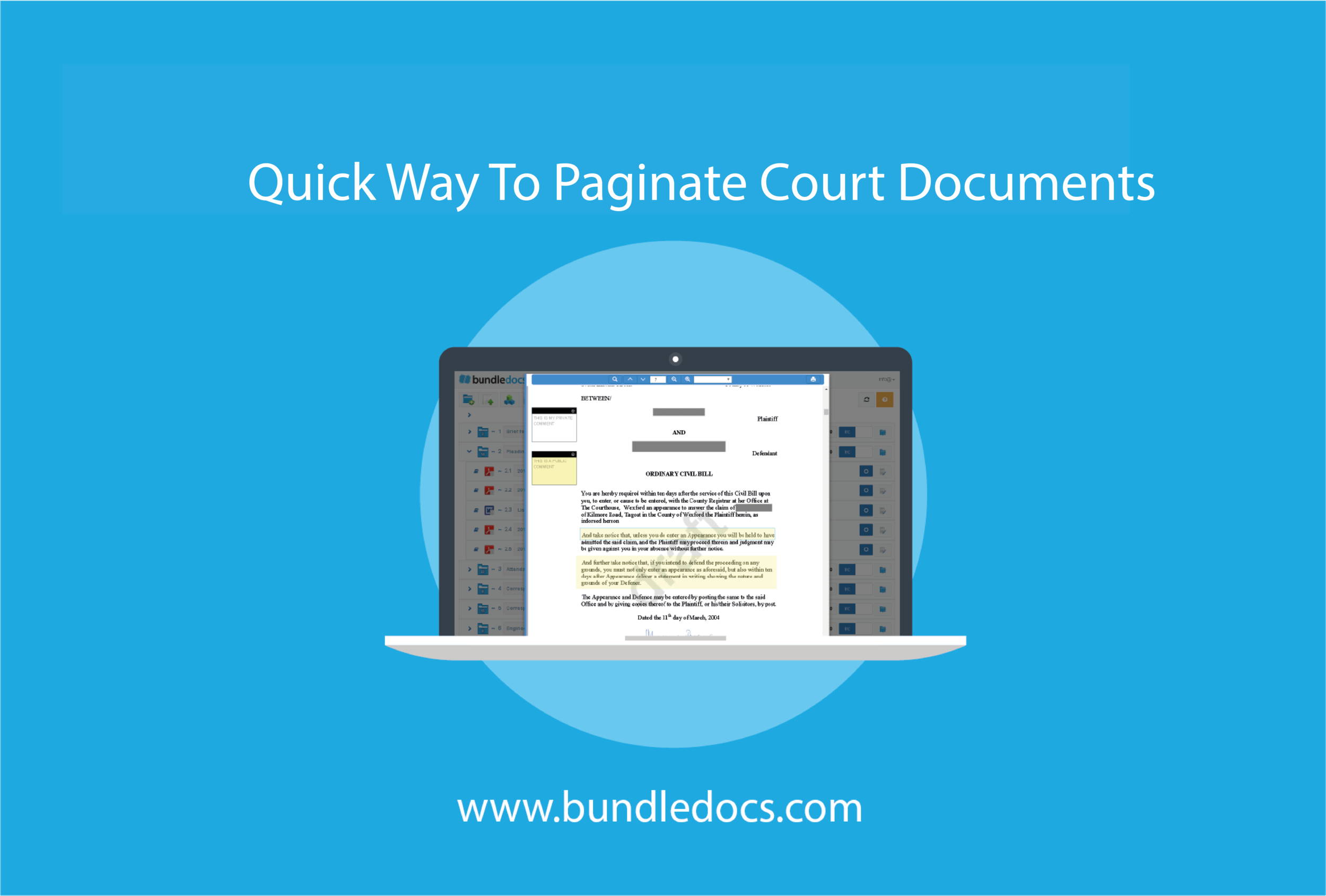Question: I have uploaded a document into my Storage Area and now want it deleted as it no longer needs to be included within my final bundle. How can this be done?
Answer: Bundledocs users can use the ‘Storage Area’ to hold files that are relevant to a case. These files may or may not be included within their final bundle.
Deleting a document is simple. Simple select the ‘Edit Details’ icon, located next to the file name. A window will then appear. Click the red ‘Delete’ button to permanently delete the file from your account.
Need more help? We offer free training and support to all Bundledocs users. Contact us today if you have any questions. Our team is happy to help!