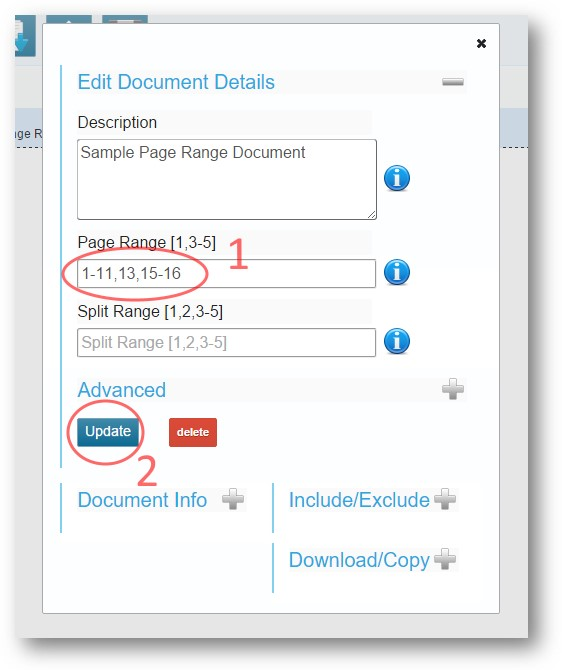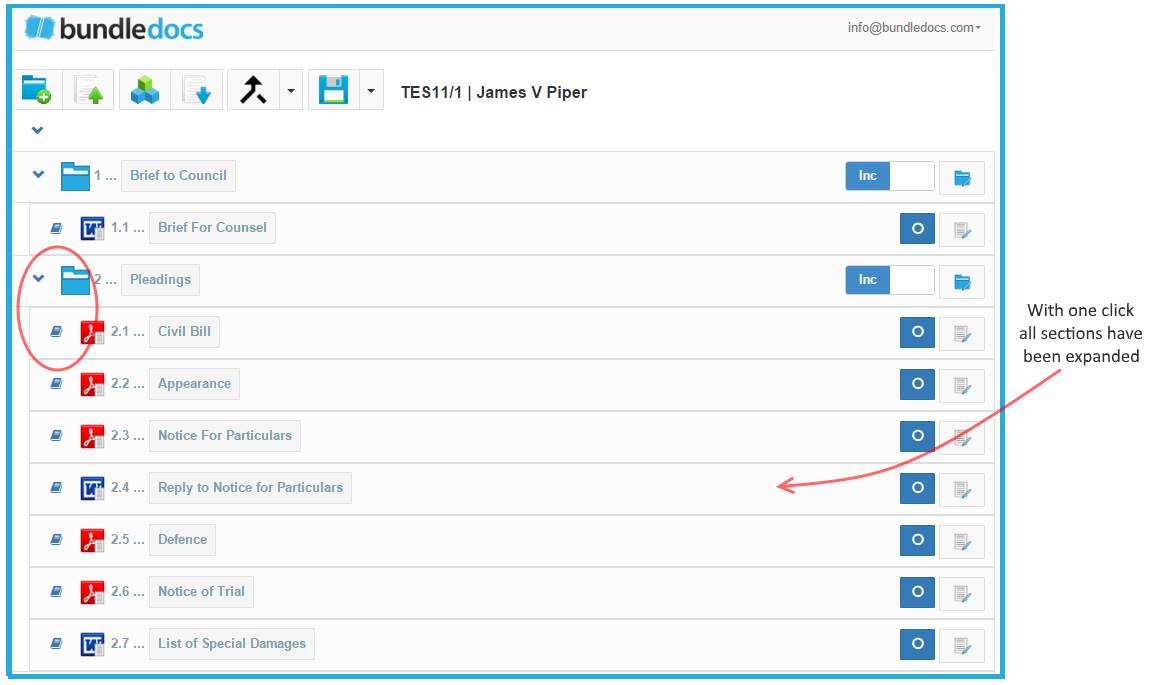Question: How do I reset my Bundledocs password? Is this possible?
Answer: Yes, any Bundledocs user can easily reset their password within their account. This can be done at any time and as often as required. Simply follow these steps.
1. Select your email in the top right corner
2. From the dropdown, select 'My Account'.
1. Select 'Account Information'
2. Select '+' to expand the 'Change Password' section
3. Change your password within the fields provided
4. Update to save your changes
To find out more about Bundledocs download a copy of our Complete Training Manual. This can be downloaded directly within your account. Not already a user? Register for a 30 day Free trial account today.