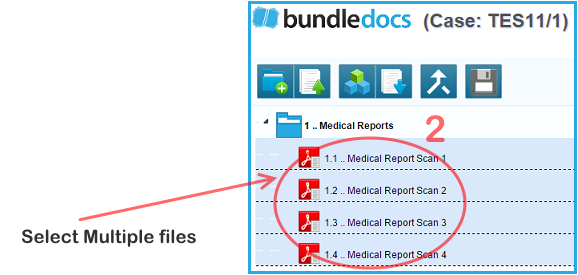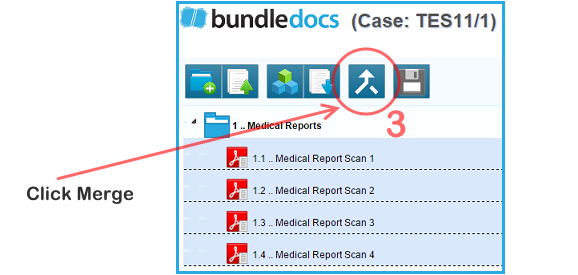In our most recent release of Bundledocs, we introduced a number of great feature enhancements and updates. One of these was the re-introduction of our Merge feature.
What is this merge function? The merge function enables you to quickly and easily merge multiple files into a single document. It is particularly beneficial if you are working with large documents. For example, some offices may scan large documents in different sections. However, when you are creating your bundle it may be preferable for these documents to be merged - so they will appear as a single file within your index and completed bundle. That's where Bundledocs comes in.
How is this done within Bundledocs? Let's take a quick look.
1. Upload your case documents
2. Select the documents you wish to merge. Remember to hold the CTRL or SHIFT key on your keyboard to select multiple documents at once.
3. Once files are selected, click the 'Merge' button. You will be prompted to see if you would like to merge the selected files. Select OK to confirm.
4. All selected documents will be merged into a single file. By default, the newly merged documents will take the name of the first document in the sequence. To re-name, simply double click the file name.
With Bundledocs, merging case documents has never been easier! Remember, if at any time you would like to split any merged documents - or any other document contained within Bundledocs - that is no problem. Simply utilise our 'Split Range' feature to quickly and easily split/divide your case documents, according to your requirements. Learn more about our 'Split Range' feature now!