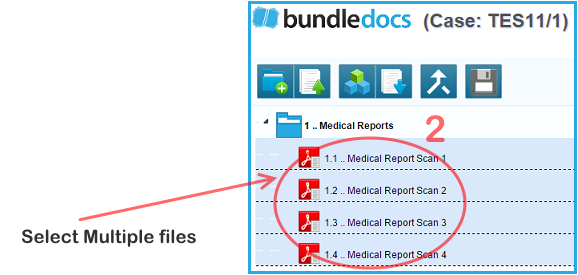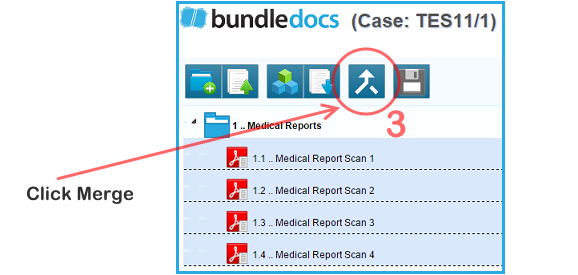Bundledocs allows you to effortlessly combine and merge any file you have uploaded into a single PDF document. This is great for anyone that wants to quickly combine files so it appears just how you want in the completed bundle. The best part? It can all be done directly from your web browser so there is no need to download any additional software!
How to combine and merge files into one PDF document
Step One: Upload
Securely upload your documents into Bundledocs. It can be a word document, PDF, images - whatever type of file you are working on.
Step Two: Order
Select the files in the order in which you want them to appear. No need to drag and drop (although you can if you want!).
Step Three: Merge
When you are ready, all selected files will automatically appear in red and will be numbered in the order in which they will be merged. The final step is to simply select the 'Merge' button.
That's it! Once selected, Bundleocs will automatically combine and merge your files into a single PDF file. This is immediately available to download. Simply select the 'Edit Details' option (to the right of your newly merged document). From here you will be able to download your merged PDF document at once. Full details are covered in the manual, so access Bundledocs to learn more.
Video: Merge Documents into One PDF
Check out our video to see how you can quickly and easily merge any document - whether it’s a word document, image, PDF, scan etc. - into a single PDF file.
Any questions? Get in touch with our team and they will be happy to help. Remember we offer a FREE 30-day trial too so you can test it out and see how it works for yourself.