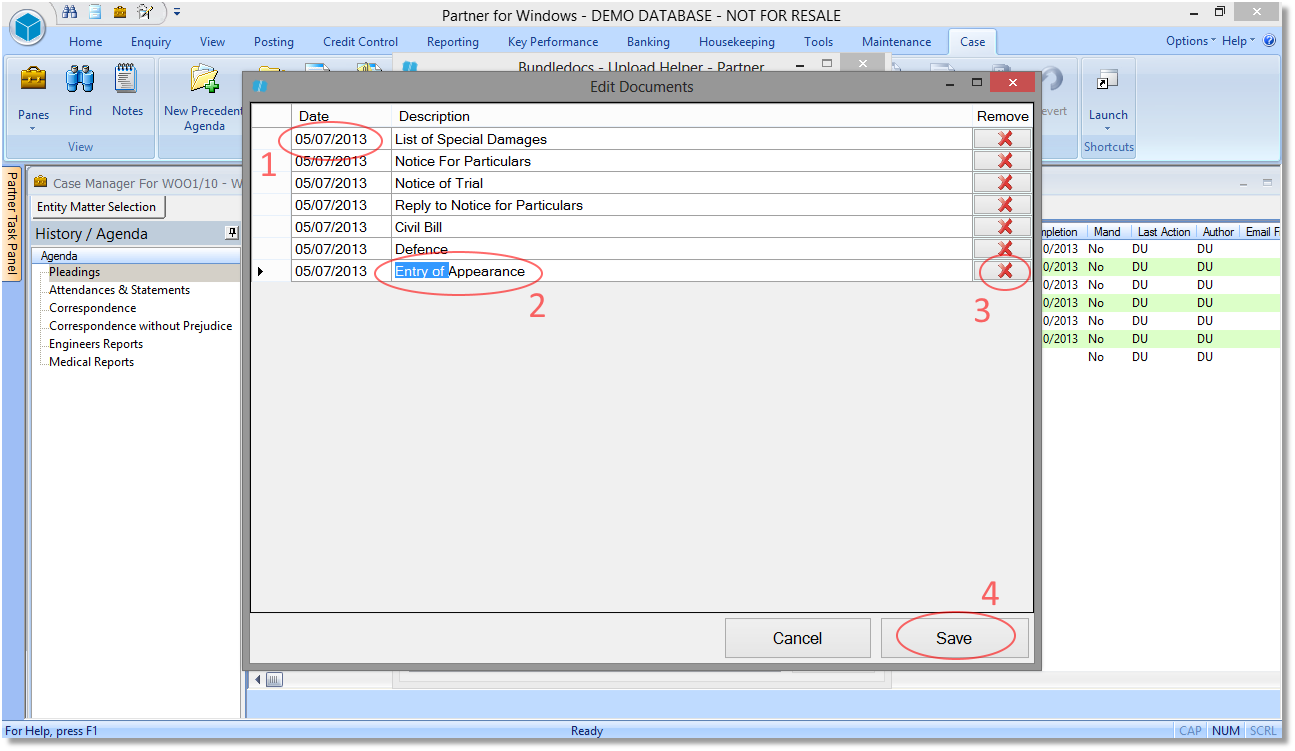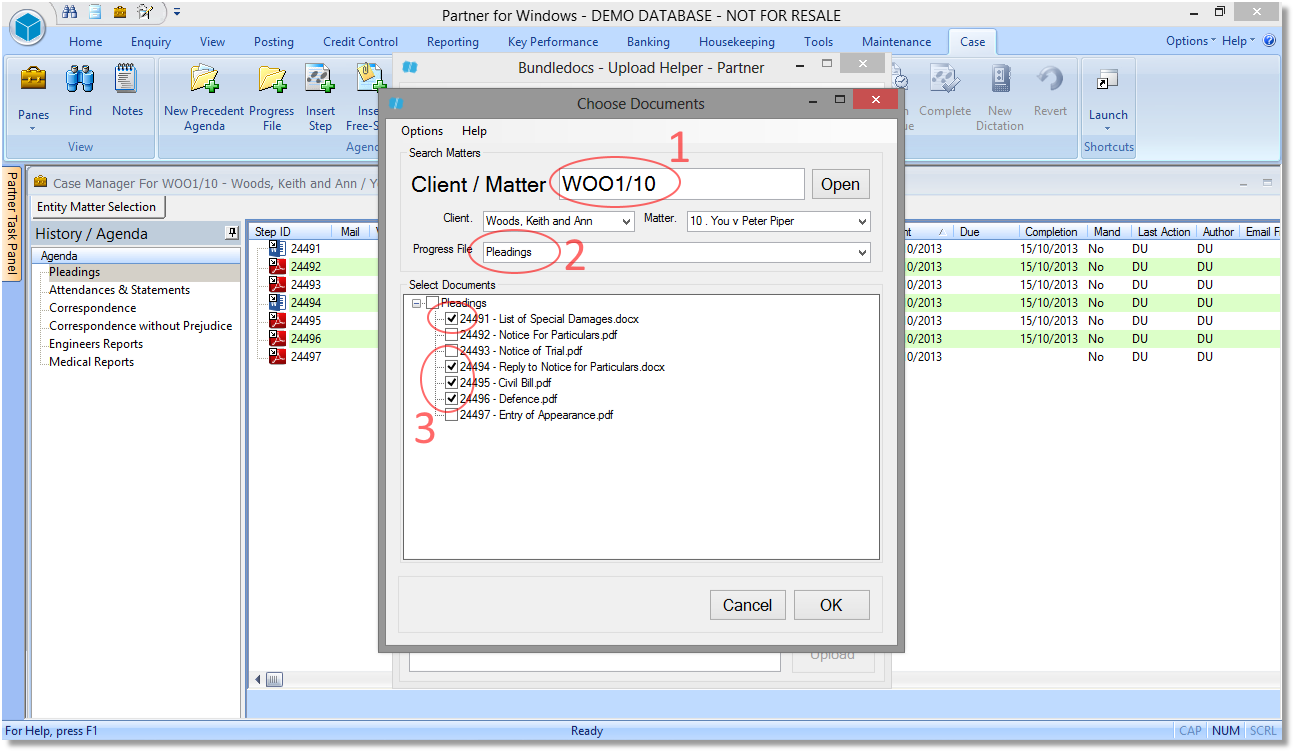Bundledocs recently announced that we have developed an even more seamless integration between Partner for Windows (P4W) and Bundledocs. This unique tool is simple and intuitive to use and can help make the process of producing bundles even easier.
With the Bundledocs Upload Helper, Partners for Windows users can not only upload but can also rename case documents, create new bundles or even sections. The best bit is this process only takes a few simple steps.
Our recent blog series covers everything there is to know about the Bundledocs Upload Helper. Interested to learn more? Take a look at the complete series now.
1. Choose Partner Case and Documents
Any Questions? Our team are happy to help. Get in touch today to arrange an install or to get a copy of our complete Bundledocs Upload Helper User Guide.